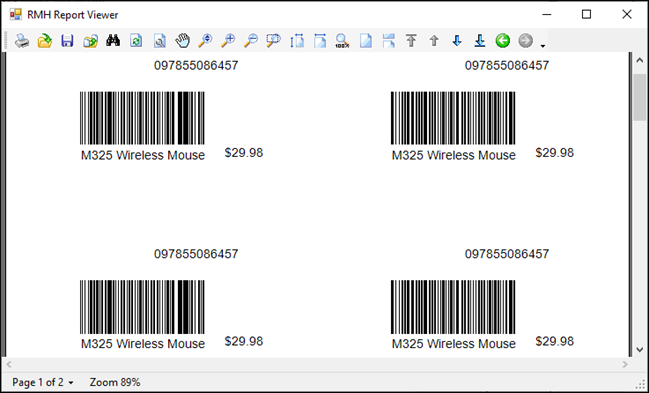Purchase order best practices
Set the reorder point and restock level for items
Use the Reorder Point and Restock Level fields to make it easier to reorder items when you start to run low on stock.
-
Reorder Point: The reorder point establishes the threshold for when you need to reorder an item. If your on hand stock falls below the quantity specified by the reorder point, you should create a purchase order to restock the item.
-
Restock Level: The restock level establishes the maximum quantity of the item you want to have in stock at any time. The quantity on hand may exceed the restock level if, for example, the supplier has minimum order or master pack quantity (MPQ) requirements for the item.
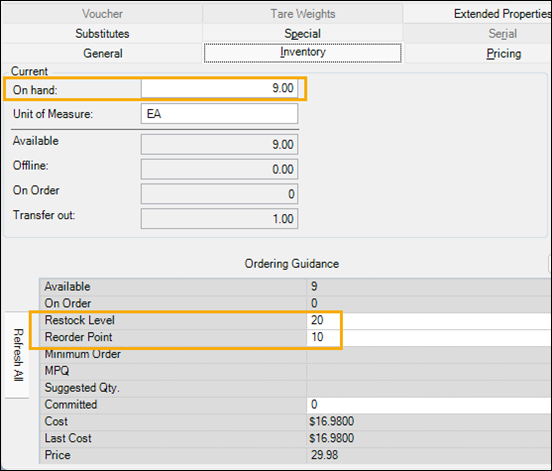
So, if you have 9 items on hand in stock and your reorder point is 10 and your restock level is 20, Store Manager can automatically generate a purchase order requisition for 11 items to bring the on hand stock level back up to 20.
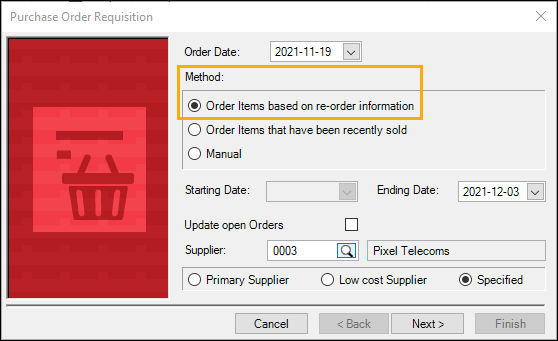

Set up the unit of measure correctly
When you set up items, make sure you understand how the unit of measure fields affect orders and inventory:
-
Unit of Measure: The unit of measure you use when you sell the item, e.g., EA (each).
-
Purchase UOM: The unit of measure you use when you order the item, e.g. CS (case).
-
UOM/Qty: If you purchase an item in one unit of measure (for example, you buy the item in a case of 12) but sell the item in a different unit of measure (for example, you sell the item individually), you use this field to identify the purchase unit of measure (case) and the quantity of items to add to inventory to sell (12). For example, if you order one case, when you receive the item Store Manager automatically adds 12 items to inventory, not one.
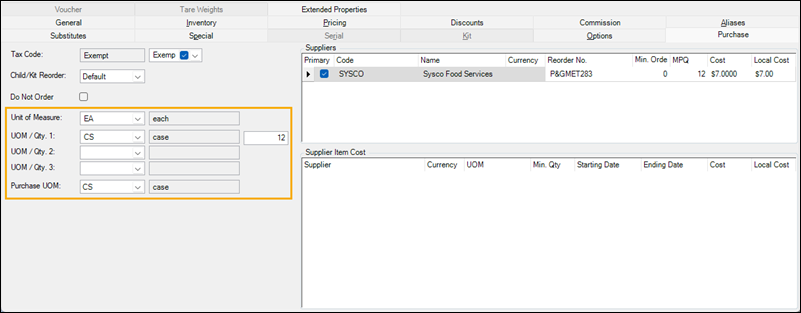
Set up the supplier's minimum order amount and MPQ correctly
When you set up items, make sure you understand how the supplier's minimum order and MPQ affect purchase orders:
-
Min. Order: The minimum number of the item that you must order from the supplier, or the minimum number of the item that your store orders from the supplier to qualify for better pricing, free freight, or other ordering incentives. If a Min. Order amount is specified, Store Manager will automatically add that amount to purchase order requisitions. For example, if your quantity on hand is 12, your restock level is 20, and the supplier's minimum order amount is 10, Store Manager will create a purchase order requisition for 10 items, not 8 items.
-
MPQ: The manufacturer pack quantity (MPQ) indicates how many items come in one package. For example, if your quantity on hand is 12, your restock level is 20, and the supplier's MPQ is 12, Store Manager will create a purchase order requisition for 12 items, not 8 items.
Note: You must configure Store Manager to order in MPQ quantities. Go to Setup | Inventory/Purchasing | Order Setting and select Check supplier MPQ
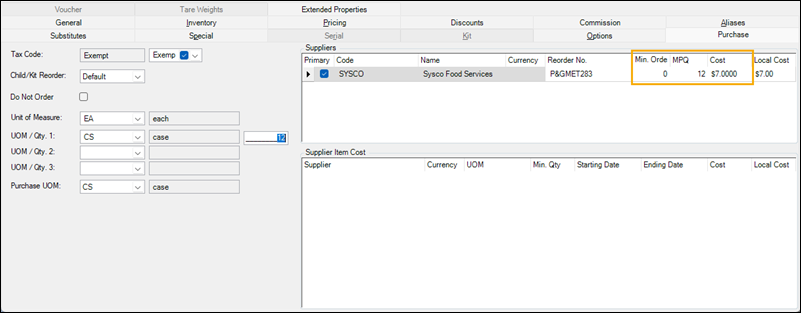
If you order by MPQ, make sure you adjust the Cost to the cost per item. So, for example, if the MPQ is 12 and the item cost is $7.00, enter $7.00 in the Cost field, not $84.00. When Store Manager creates the purchase order requisition, it will calculate the reorder cost based on MPQ * Cost.
Print labels from purchase orders
You can save yourself a lot of time and effort by printing labels based on purchase orders. One of the options in the Label Wizard is Print labels for items from this. Select Purchase Order from the drop-down list and click the Browse button to select the purchase order.
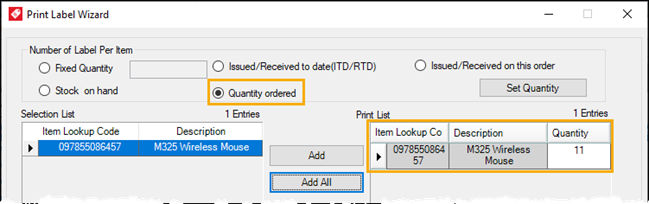
By printing the labels from the purchase order, you have them ready to use when you receive the purchase order. This is particularly useful if your store is large enough to have separate purchasing and merchandising teams, where the purchasing team manages inventory levels and the merchandising team manages shelf restocking, shelf and product labeling, signage, and other aspects of product display.