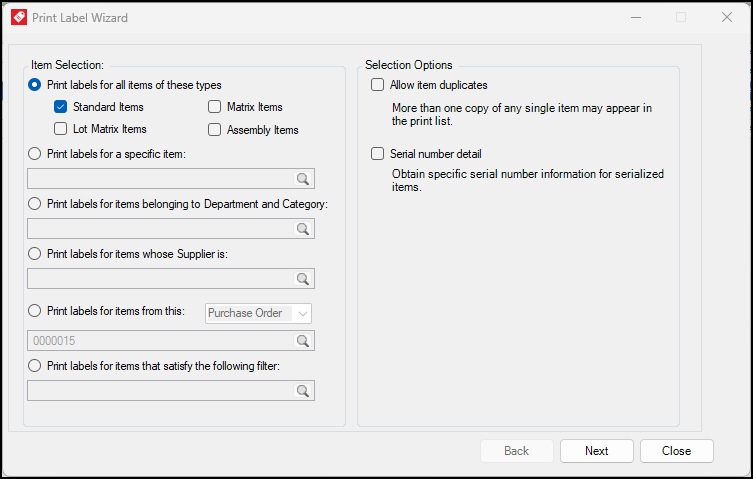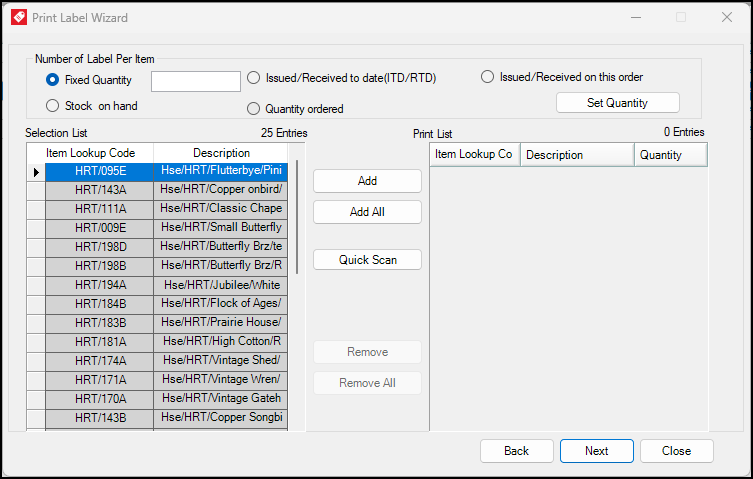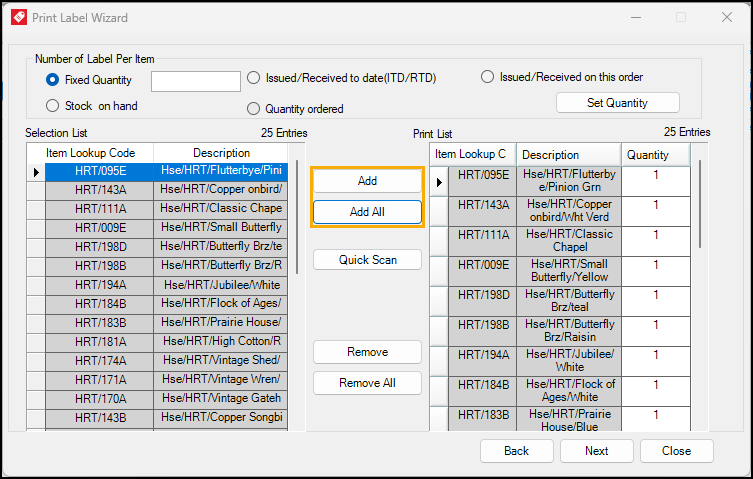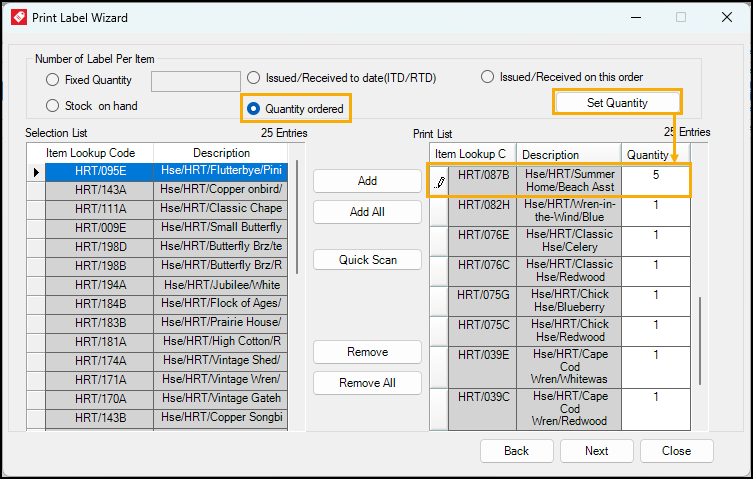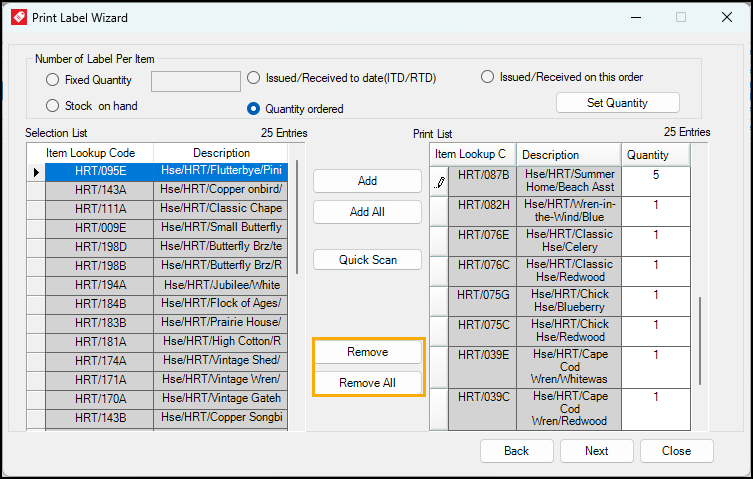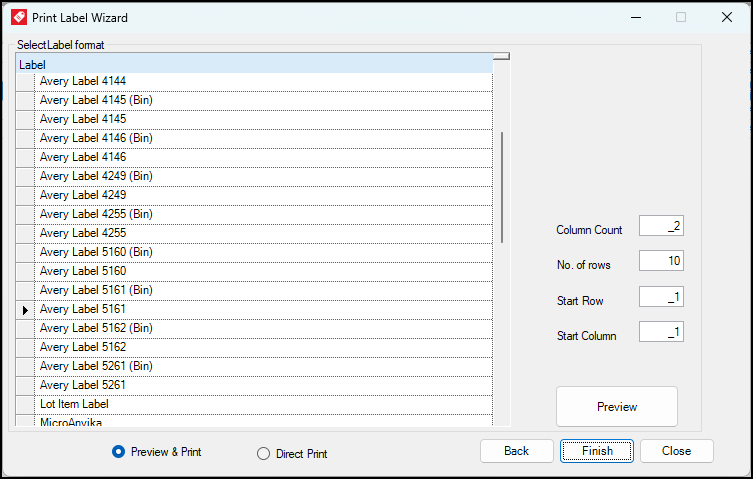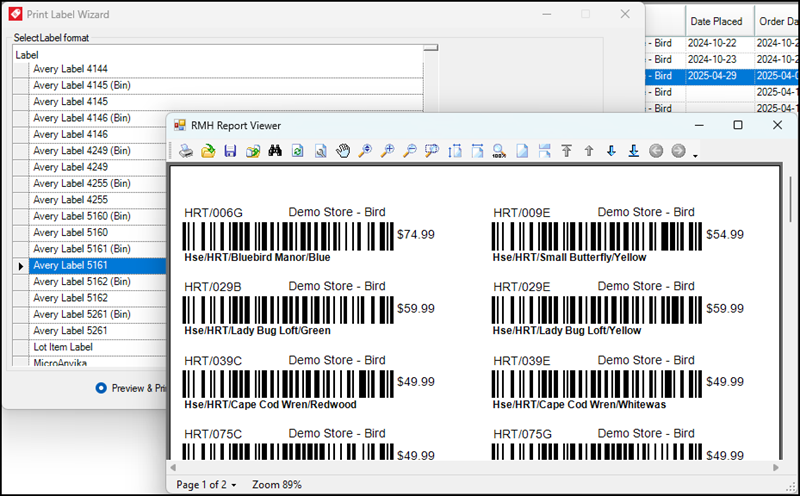Printing labels from the Label Wizard
This topic describes how to print labels from the Label Wizard. You can also print labels for an item from the Item screen (open an Item and click the Labels button) or from the Receive Purchase Order screen (open the received purchase order and click the Label button).
|
2.
|
Click Label Wizard. The Print Label Wizard displays. |
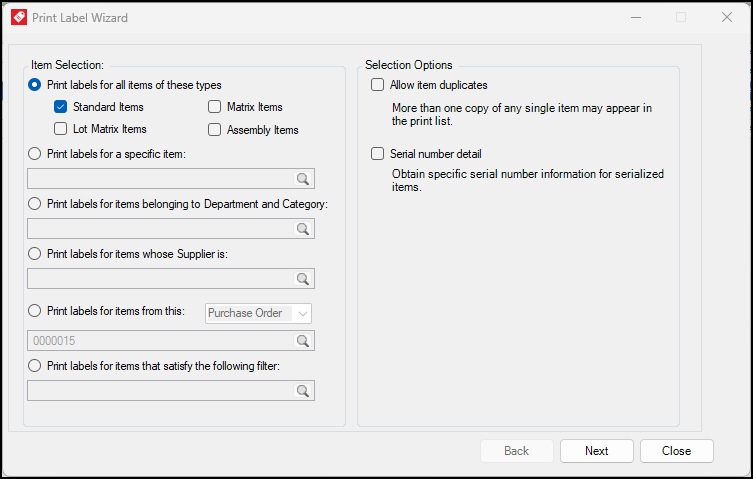
|
3.
|
Under Item Selection, select one of the following: |
|
Print labels for all items of these types
|
Select one or more item type:
-
Standard Items
-
Lot Matrix Items
-
Matrix Items
-
Assembly Items
|
|
Print labels for a specific item
|
|
a.
|
Click the Browse icon. |
|
b.
|
In the Items window, in the Find field, start typing the item lookup code or alias. |
|
c.
|
Select the item and click OK. |
|
|
Print labels for items belonging to Department and Category
|
|
a.
|
Click the Browse icon. |
|
b.
|
In the Departments window, in the Find field, start typing the department lookup code, select the department, and click OK. |
|
c.
|
In the Categories window, in the Find field, start typing the category lookup code, select the category, and click OK. |
|
|
Print labels for items whose Supplier is
|
|
a.
|
Click the Browse icon. |
|
b.
|
In the Suppliers window, start typing the supplier lookup code or reorder number. |
|
c.
|
Select the supplier and click OK. |
|
|
Print labels for items from this
|
|
a.
|
From the drop-down, select one of the following: |
-
Purchase Order
-
Transfer In
-
Transfer Out
-
Delivery Note
|
b.
|
Click the Browse icon. |
|
c.
|
Start typing the number. |
|
d.
|
Select the purchase order, transfer in/out, or delivery note and click OK. |
|
|
Print labels for items that satisfy the following filter
|
|
a.
|
Click the Browse icon. |
|
b.
|
In the Filter dialog, for Field, select the field for which you want to define filter criteria. |
|
c.
|
Enter the filter criteria and click Add. |
|
|
4.
|
(Optional) Under Selection Options, select any of the following: |
|
5.
|
Click Next. The next screen in the Print Label Wizard displays. |
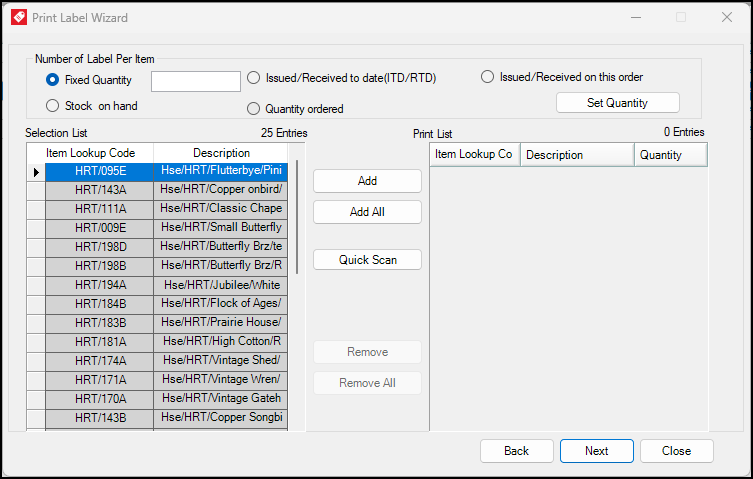
|
6.
|
Under Number of Label Per Item, select one of the following: |
| Fixed quantity |
The number of labels you want to print for each item in the list. |
|
Stock on hand
|
The number of labels printed for each item in the list will equal the on hand quantity of the item.
|
|
Issued/Received to date (ITD/RTD)
|
This option is only available if you selected purchase order or transfer in/out. The number of labels printed for each item in the list will equal the total quantities issued or received to date for the item in the selected order.
|
|
Issued/Received on this order
|
This option is only available if you selected purchase order or transfer in/out. The number of labels printed for each item in the list will equal the most recently issued or received quantity for the item in the selected order.
|
|
Quantity ordered
|
This option is only available if you selected purchase order or transfer in/out. The number of labels printed for each item in the list will equal the quantity of that item in the selected order.
|
|
7.
|
Add items (for which to you want to print labels) to the Print List. To do this, either select an item in the Selection List and click Add, or click Add All to add all items to the Print List. |
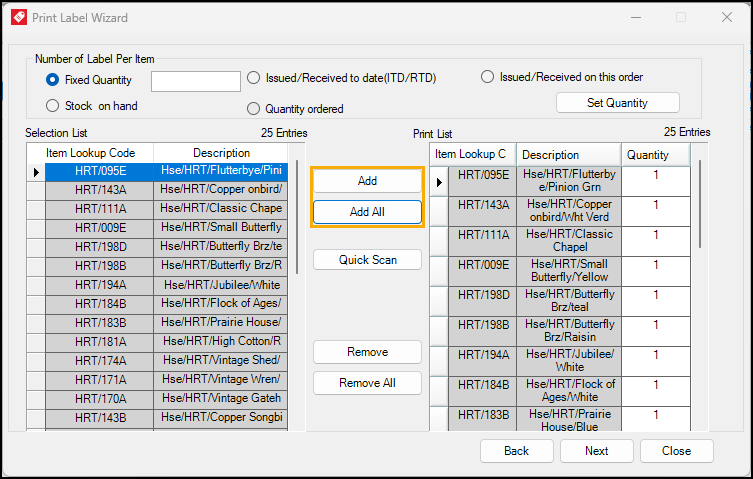
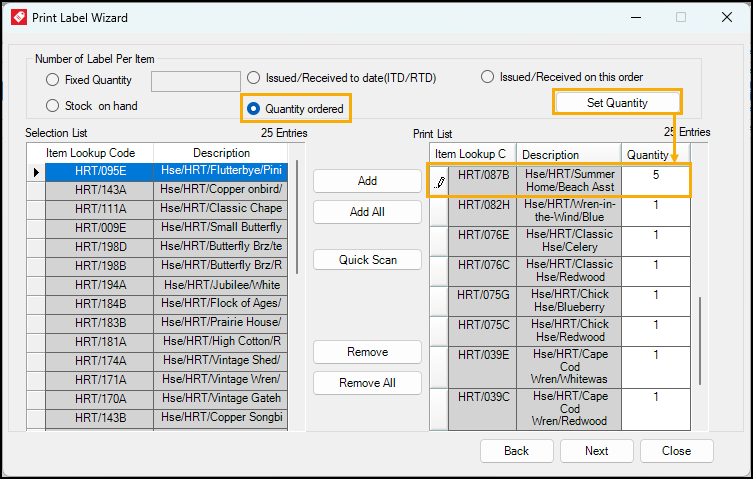
Warning! You must click Set Quantity to update the Print List label quantities with the number of labels per item that you specified.
|
9.
|
(Optional) Review the Print List and, if necessary, remove any items. |
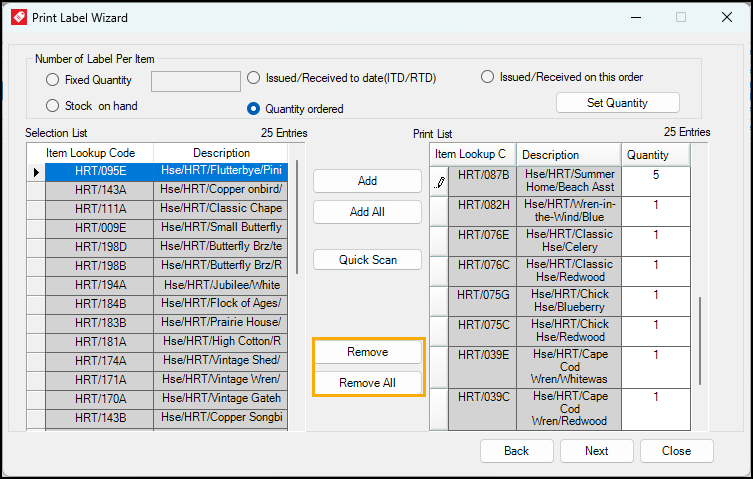
|
10.
|
Click Next. The next screen in the Print Label Wizard displays. |
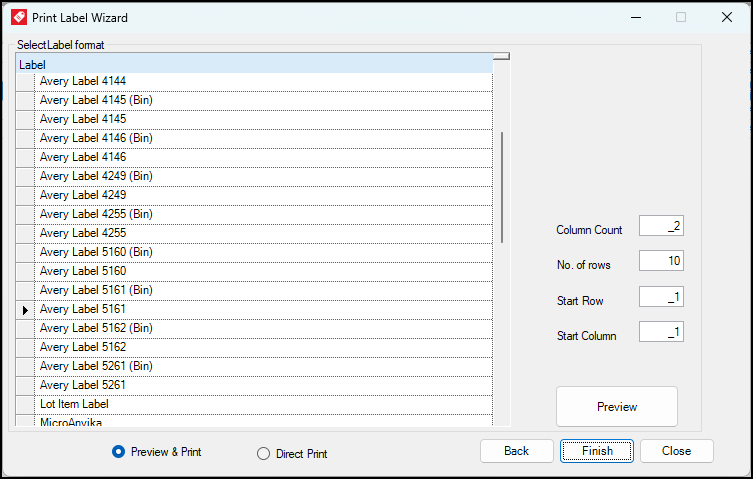
|
11.
|
Select the label format. The Column Count and No. of Rows changes based on the label format you select. |
|
12.
|
(Optional) If you want to start printing from the middle of a partially-used sheet of labels, set the Start Row and Start Column. |
For example, an Avery Label 5160 sheet has 3 columns and 10 rows. If you previously used the first 2 rows of labels in the sheet and want to use the remaining 8 rows of labels, you would set the Start Row to 3 and the Start Column to 1.
|
13.
|
(Optional) Click Preview to see how the labels will print. |
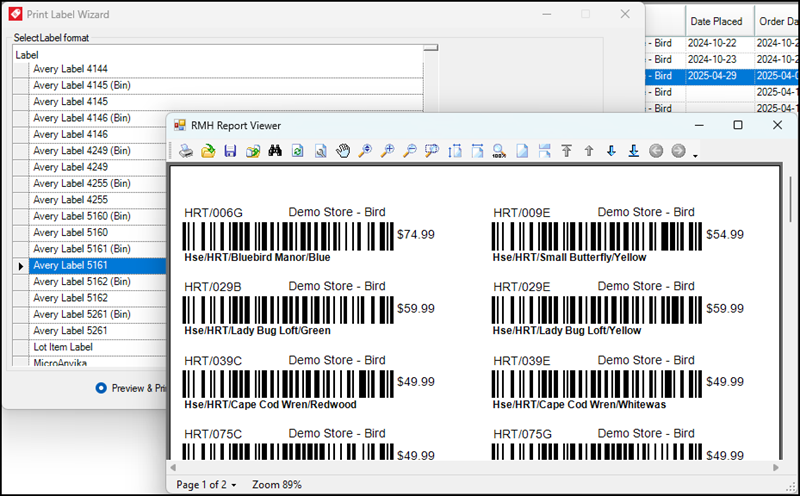
|
14.
|
Select Direct Print and click Finish to start printing immediately. |
|
15.
|
Select the label printer. |