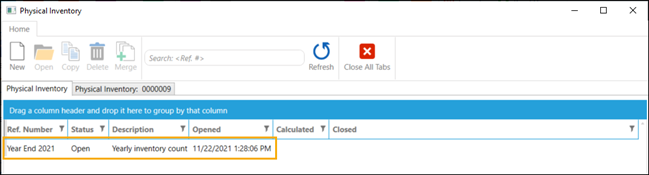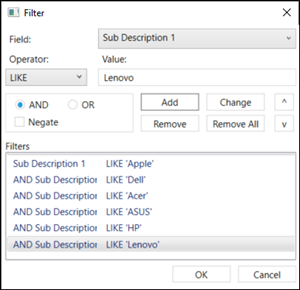Generating the physical inventory count file
| 1. | Click Inventory/Purchasing. |
| 2. | Click Physical Inventory. The Physical Inventory screen displays. |

| 3. | Click New. |
| 4. | The option you select under General Selection determines how you include items to the inventory count: |
| General Selection | Include Items |
|---|---|
|
Generate for all items in the selected Group |
Select one of the following:
Select the appropriate departments, categories, and suppliers, as required. |
|
Create a new blank physical inventory count for manual entry |
Select this option if you want to create a blank physical inventory count file. For example, you might do this if you plan to use hand-held devices for the physical inventory count and you will import the count results as a tab delimited or comma delimited file. |
|
Generate for all items in the specified Filter |
Click Set Filter and use the filter to select the items you want to include in the physical inventory count file.
|
|
Generate for all items with a Last Counted date older than the specified date |
Enter a date. Any items with a Last Counted date that is older than the specified date will be included in the physical inventory count file. |
|
Exclude inactive |
Select this option if you want to exclude all inactive items from the physical inventory count file. |
|
Exclude inactive where on hand quantity is not equal to zero |
Select this option if you want to exclude all inactive items from the physical inventory count file if the on hand quantity is zero, but include inactive items if the on hand quantity is any +/- value. |
| 5. | Click OK. Store Manager generates the physical inventory count file. |
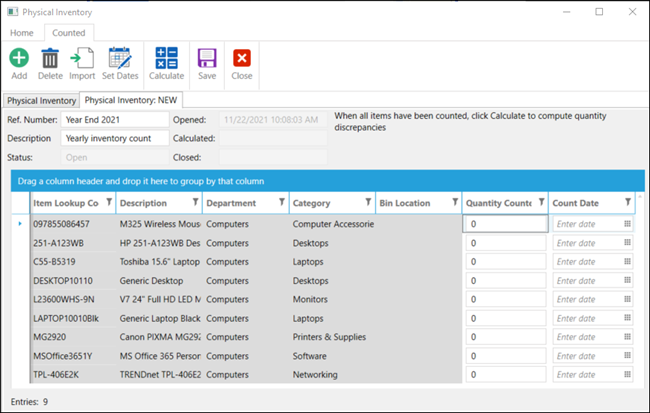
| 6. | In the Ref. Number field, enter a reference number for the physical inventory count file, such Year End 2021. |
Note: A reference number is required. If you do not specify a reference number, Store Manager can automatically generate one for you.
| 7. | In the Description field, enter a description as required. |
| 8. | Click Save. The physical inventory count file is created. |