Reprinting receipts
Sometimes a customer will say they do not want a receipt and then change their mind and ask for a receipt. You can reprint the sales receipt or a gift receipt. This topic describes several ways to reprint receipts.
Pre-requisites: You must have the Allowed to review printed Journals permission to look up receipts in the Journal in POS.
If you have just completed the transaction:
| 1. | Do one of the following: |
-
Tap Transaction | Receipt | Reprint.
-
Tap Transaction | Receipt | Reprint Gift.
| 2. | If prompted, tap the printer to select it and tap OK. |
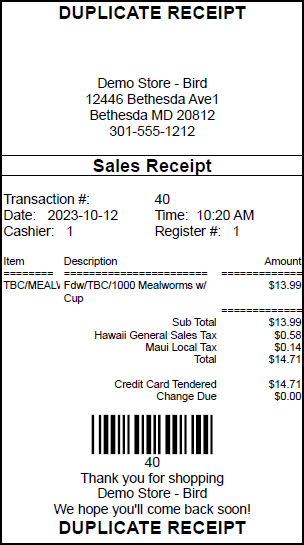
If the transaction was completed for a specific customer:
| 1. | Tap Customers | Lookup Customer. |
| 2. | Type all or part of the customer's name and press Enter. |
| 3. | To select the customer, do one of the following: |
-
Tap the customer's name once and tap Select.
-
Tap the customer's name twice.
| 4. | Tap Customers | Edit Customer. |
| 5. | Tap the Purchases tab. |
| 6. | Tap the transaction number in the # column. |

| 7. | Do one of the following: |
-
Tap Print to reprint a duplicate sales receipt.
-
Tap Print Gift Receipt to reprint a gift receipt.
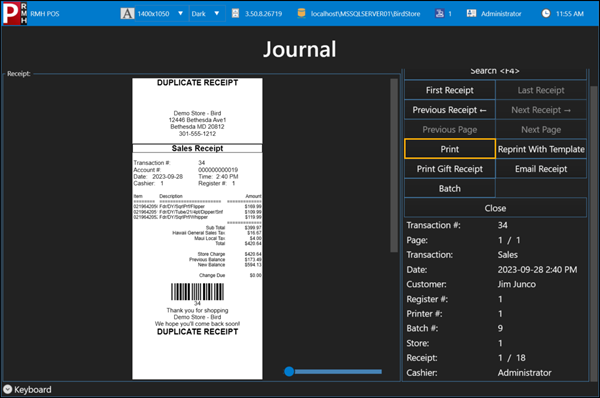
| 8. | If prompted, tap the printer to select it and tap OK. |
If the transaction was completed earlier in the day (e.g., in the current open batch):
| 1. | Tap Transaction | Receipt | Journal. |
The journal contains all transactions for the store. Transactions in the journal are organized into batches. A unique batch number is assigned to each register when it is opened. This batch remains open until a Z report is generated to close the register.
| 2. | Use the navigation options to find the transaction. |
For example, if the transaction was completed within the previous 30 minutes, you might tap Previous Receipt to search through the most recent transactions. However, if the transaction was completed at the beginning of your shift, you might tap First Receipt to jump to your first transaction of the day and then tap Next Receipt to search through the earliest transactions.

| 3. | When you find the customer's transaction, do one of the following: |
-
Tap Print to reprint a duplicate sales receipt.
-
Tap Print Gift Receipt to reprint a gift receipt.
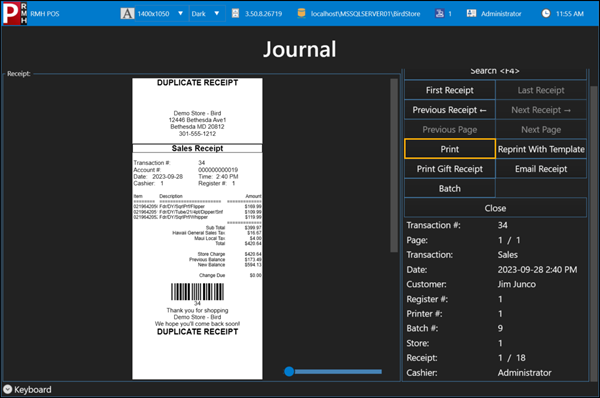
| 4. | If prompted, tap the printer to select it and tap OK. |
If the transaction was completed on a different shift or date (e.g., in a closed batch):
| 1. | Tap Transaction | Receipt | Journal. |
The journal contains all transactions for the store. Transactions in the journal are organized into batches. A unique batch number is assigned to each register when it is opened. This batch remains open until a Z report is generated to close the register.
| 2. | Tap Batch. |
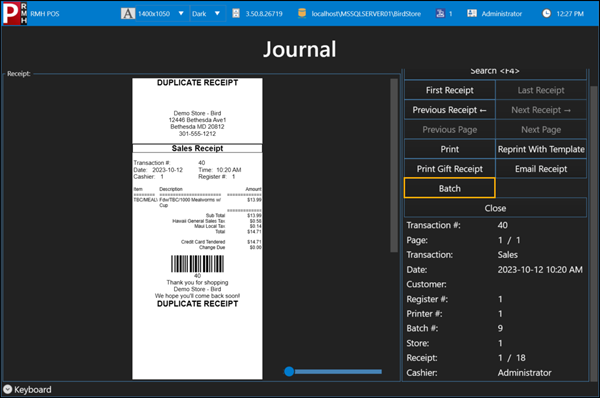
| 3. | Scroll through the list of batches until you find the correct batch. |
| 4. | Use the navigation options to find the transaction in the batch. |

| 5. | When you find the customer's transaction, do one of the following: |
-
Tap Print to reprint a duplicate sales receipt.
-
Tap Print Gift Receipt to reprint a gift receipt.
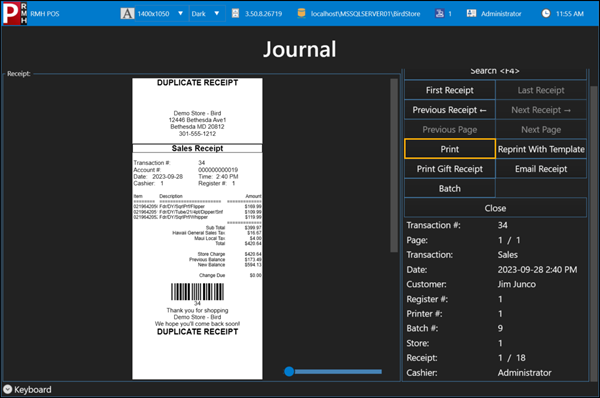
| 6. | If prompted, tap the printer to select it and tap OK. |