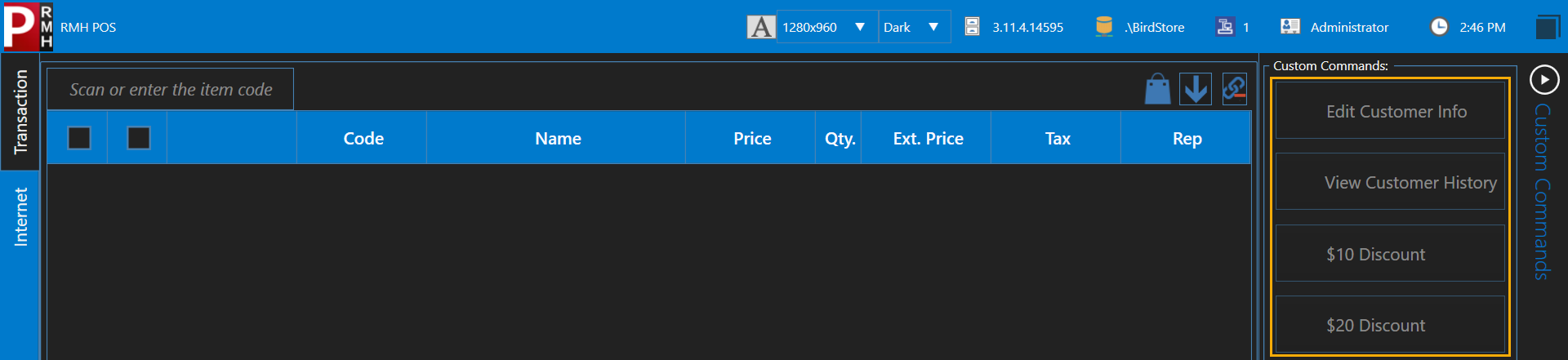Setting up custom POS buttons
Stores have the option to set up custom buttons in POS for common tasks, such as applying dollar or percent off discounts or tendering common cash denominations such as 20s, 50s, or 100s. Custom POS buttons display in the Custom Commands pane to the right of the POS window:
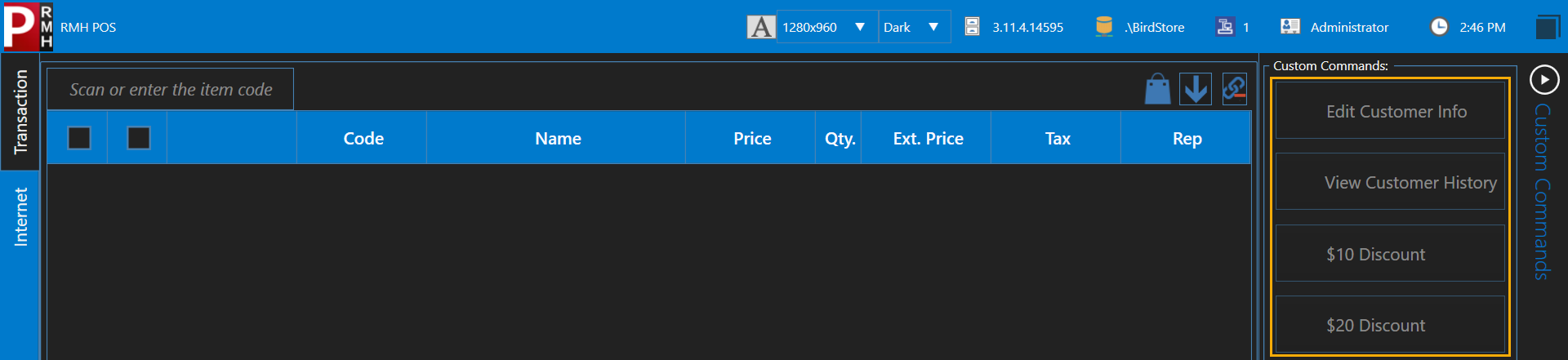
Note: Custom POS buttons display in the Custom Commands pane only if there is no task pad assigned to the register. If there is a task pad assigned to the register or user, the task pad displays in the Custom Commands pane in POS instead of the custom buttons. To save space in the POS screen, click the arrow to hide the Custom Commands pane when it is not in use.
To configure custom buttons for POS:
|
1.
|
Identify the commands that contain the functionality you want to program into the button. Refer to the Commands reference guide for more information. |
|
2.
|
In Store Manager, click Setup. |
|
4.
|
Click Custom POS Buttons. |
|
6.
|
For Number, enter a number representing the order in which the button should display in the Custom Commands pane, with 1 displaying at the top of the pane. |
|
7.
|
From Style, select Internal Command. |
|
8.
|
For Caption, enter the text that you would like to display on the button label, e.g., $10 Discount. |
|
9.
|
If desired, click Load Image, select an image to display on the button to the left of the button label, and click Open. |
|
10.
|
In the Command field, enter the command (or chain of commands) and any relevant command parameters. |
Starting with release 3.11.0 you can program Task Pads or Custom Buttons to execute a chain of commands when the button is clicked by adding a semicolon (;) between commands. For example, you might create a chain of commands to discount a transaction (command 1) and then automatically select a discount reason code (command 2). There is no limit to the number of commands in a chain. However, the commands should be chained together to follow a logical transaction process.
|
11.
|
If desired, enter a Description of the command. This description does not display in POS. It is for reference only within Store Manager. |
|
12.
|
Click Save And Close. |