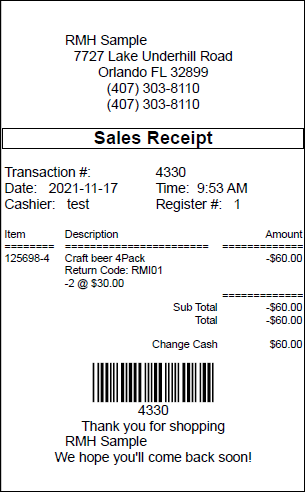Processing returns
Sometimes you will need to process a return on all or part of a transaction. For example, you might realize that the wrong item was added or the quantity of an item was wrong.
Note: Follow your store's policies and procedures for processing returns.
| 1. | On the POS transaction screen, do one of the following: |
-
Tap Transaction | Recall Transaction | Recall for Return.
-
Tap Tranaction | Sale/Return/No Sale | Return or press Ctrl-F4.
If you select Transaction | Sale/Return/No Sale | Return, it puts POS into return mode. All items that you enter are considered returns.
| 2. | On the Recall for Return screen, do one of the following: |
-
If the transaction was completed recently, scroll down and select the transaction number from the list; or
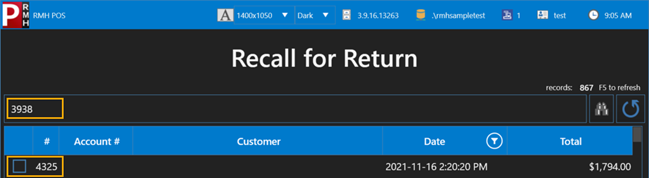
-
If the transaction was not completed recently, do one of the following:
-
Enter the transaction number from the customer's receipt into the lookup field and press Enter; or
-
Enter the customer's name, phone number, or any combination and press Enter to search for the customer's list of transactions.
-
| 3. | Tap Add. |
| 4. | If you are prompted for a reason code, on the Select Reason Code screen, select the appropriate reason for the return and tap OK. |
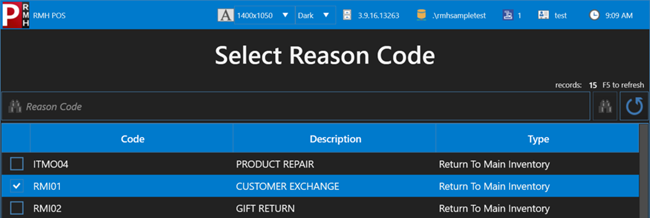
| 5. | On the POS transaction screen, the items that were purchased in the recalled transaction are listed in red. Do one of the following: |
-
If the customer wants to return a specific item or items, click the check box next to the items. It there are multiple items in the transaction, scroll through the entire list to confirm that you have selected the correct item or items.
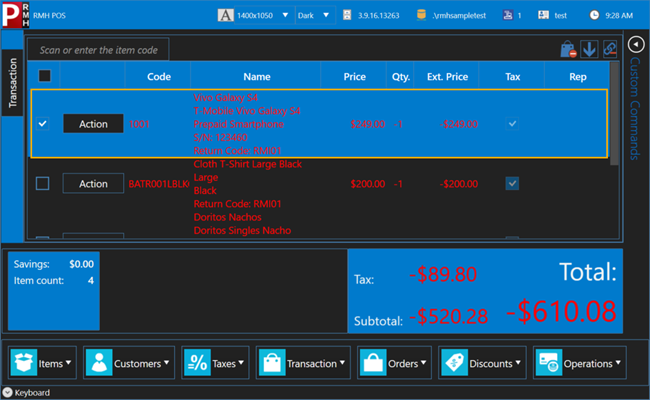
-
If the customer wants to return all items, click the check box at the top of the check box column. This will automatically select all items in the transaction.
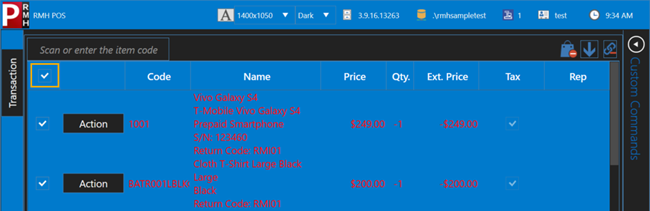
-
If the customer purchased a quantity of a specific item, e.g., four packs of beer, and wants to return a portion of that quantity, click the check box beside the item and click Action. Use the + and - keys to indicate what quantity the customer wants to return and click OK.
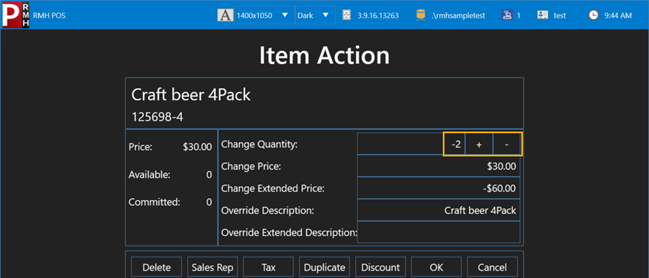
| 6. | Tap Transaction | Tender Sale. |
| 7. | On the Tender screen, enter the tender amount next to the relevant tender type. |
Follow your store policy about tendering returns. In most stores, you must use the original transaction tender for returns, e.g., if the customer used a VISA card ending in 1234 as the tender you must use the same card when tendering the return.
Tip: If the customer is paying the entire amount using one tender type, you do not have to type the amount out. Instead, click in the amount field next to the appropriate tender type and press + on the keyboard. POS automatically enters the full amount of the transaction for that tender type.
| 8. | Tap OK. |
| 9. | Tap Yes to print a receipt. |