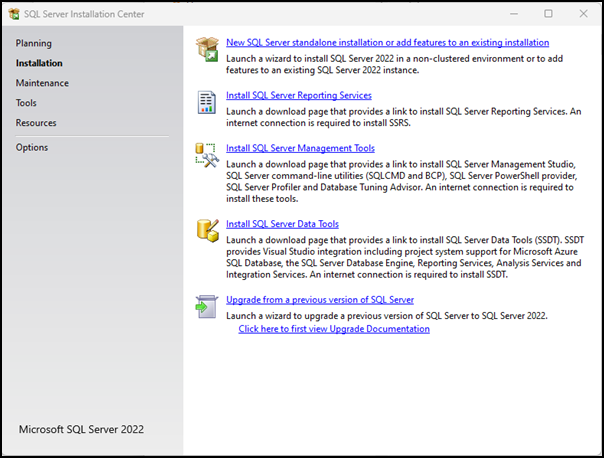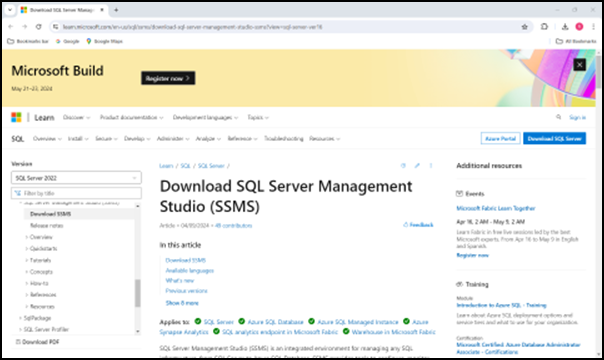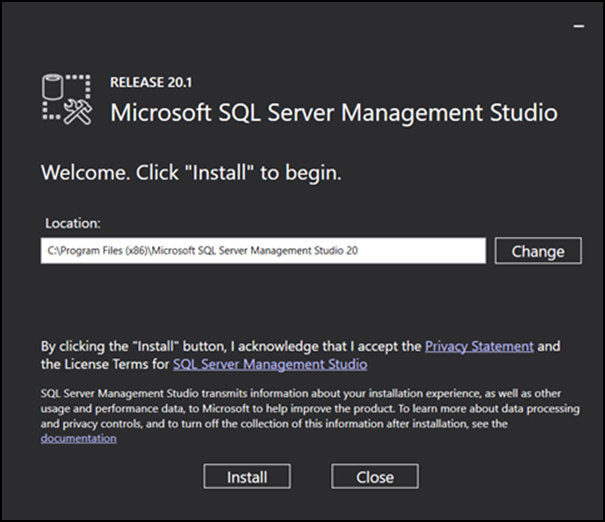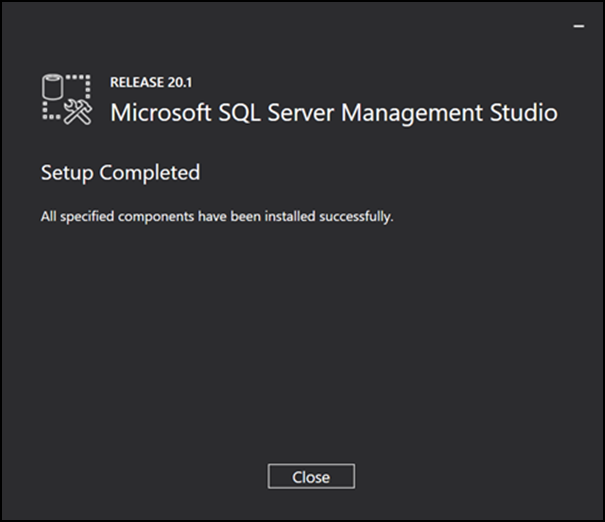(Optional) Install Microsoft SQL Server Management Studio
Installing Microsoft SQL Server Management Studio (SSMS) is optional. You do not need to use SSMS to backup, restore, connect, or configure the RMH store or central databases. Instead, you can use the RMH Store Administrator or RMH Central Administrator apps to manage the RMH databases. However, if you are already familiar with SSMS, you may prefer to use it for database management.
This topic demonstrates how to install SSMS. It is provided as an example only. Refer to the official Microsoft documentation if you install SSMS in stores.
|
1.
|
Download and open the SQL Server installation package. |
|
2.
|
On the SQL Server Installation Center screen, click Install SQL Server Management Tools. |
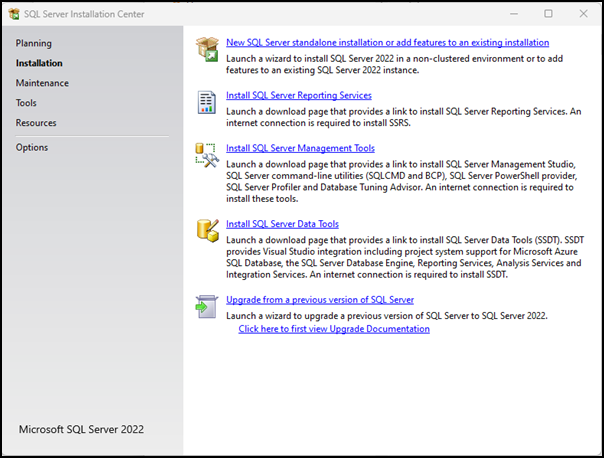
The link opens a web page where you can download SQL Server Management Studio.
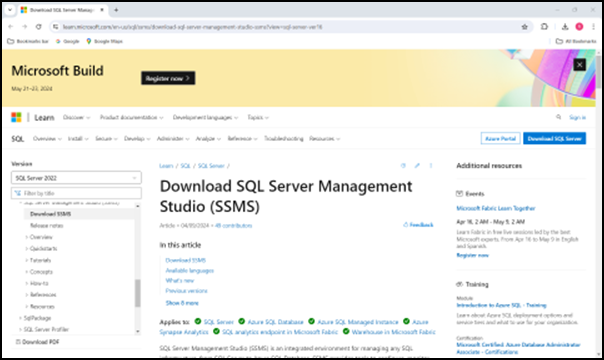
|
4.
|
Click Download SQL Server Management Studio (SSMS). |
|
5.
|
Go to your Downloads folder. |
|
6.
|
Double-click SSMS-Setup-ENU.exe. |
|
7.
|
On the Welcome screen, select the location where you would like to install SSMS. |
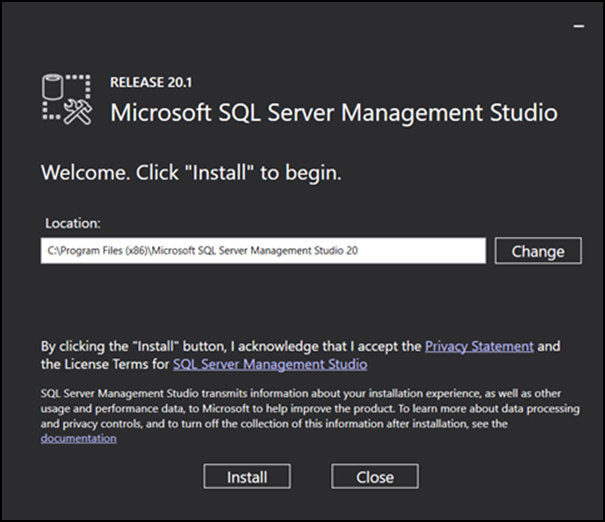
|
9.
|
If prompted Do you want to allow this app to make changes to your device?, click Yes. |
|
10.
|
Wait while installation and configuration are completed. This may take a few minutes. |

|
11.
|
On the Setup Completed screen, click Close. |
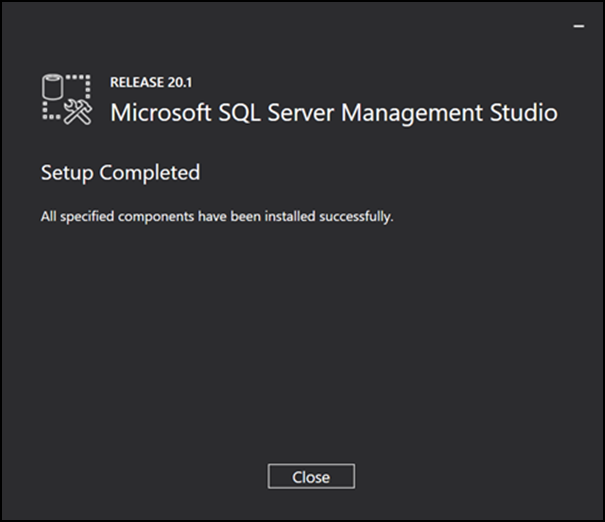
Note: If you had a previous version of SSMS installed, you may be prompted to import your SSMS user settings.
|
13.
|
From Authentication drop-down, select SQL Authentication. |
Warning! If you use Windows Authentication, the owner of the database will be the Windows user. If you use SQL Server Authentication, the owner of the database is the system account.

|
14.
|
Enter the Login and Password for the system account. |
|
15.
|
(Optional) Select Remember password. |
|
16.
|
From the Encryption drop-down, select Optional. |