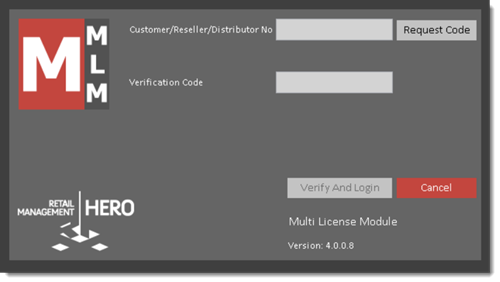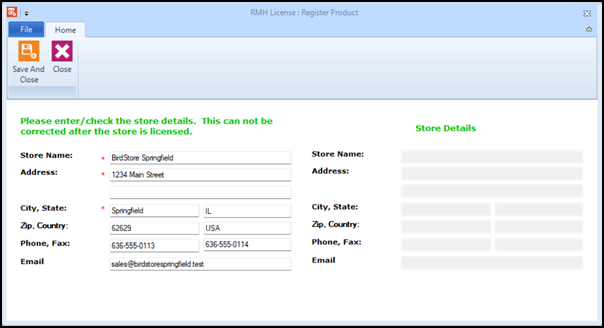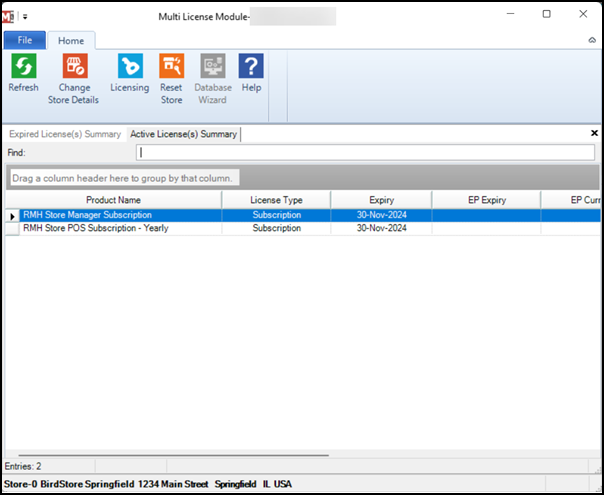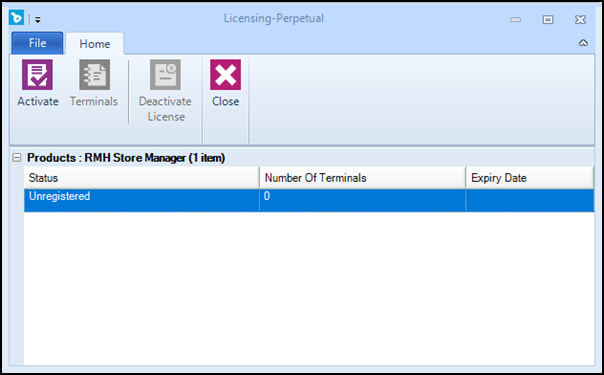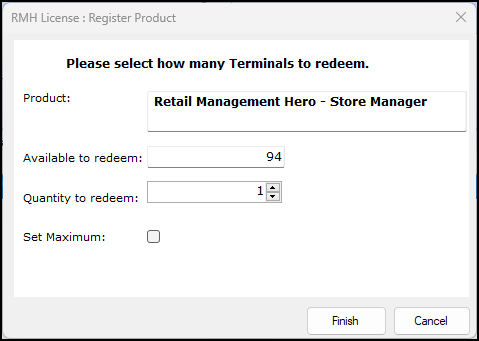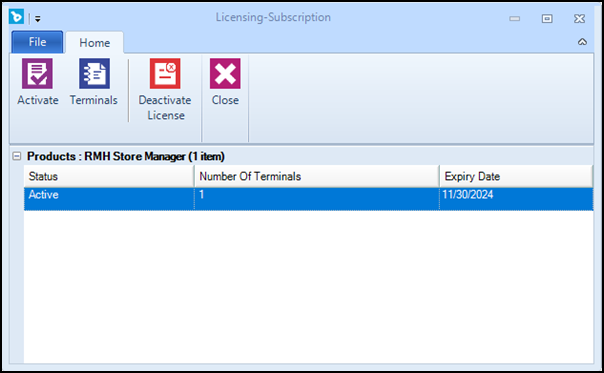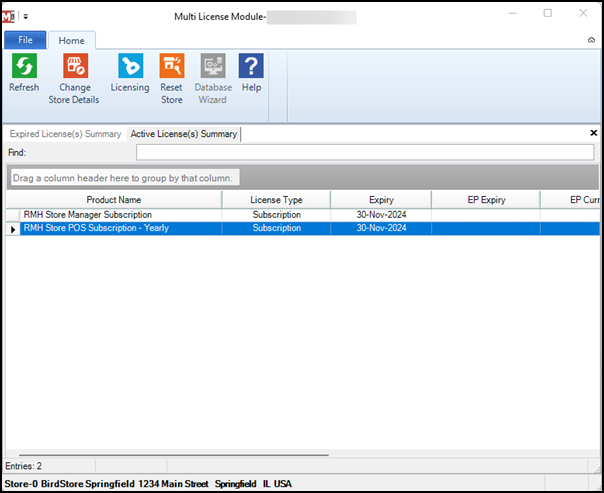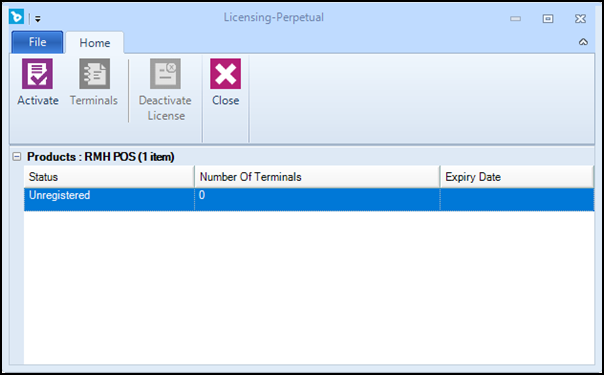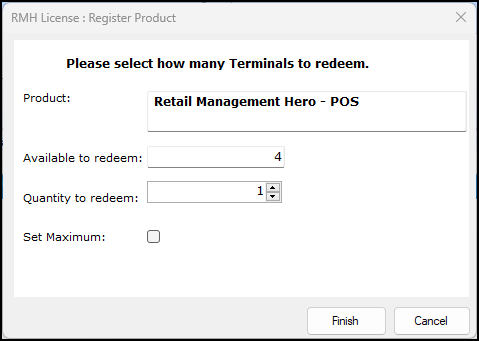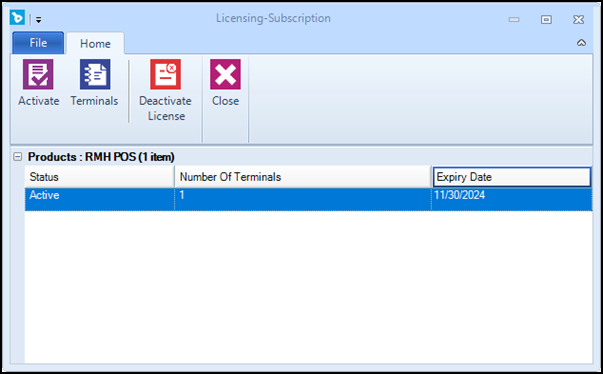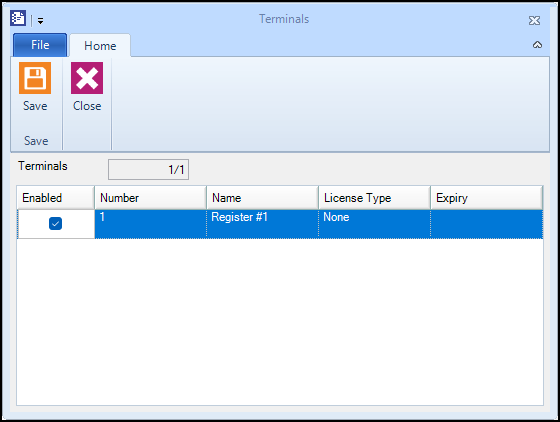Activate the Store Manager and POS licenses
|
1.
|
Open MLM. The shortcut should be available on your desktop.
|
|
2.
|
On the Configuration screen: |
|
a.
|
Confirm that the MLM is connecting to the correct SQL Server instance and database. |
|
b.
|
Select Use SQL Server Authentication and enter the User name and Password. |
|
c.
|
Click Test Database Connection. |
|
d.
|
If the connection is successful, click Save And Close. |
|
3.
|
In the Customer/Reseller/Distributor No field type your number. |
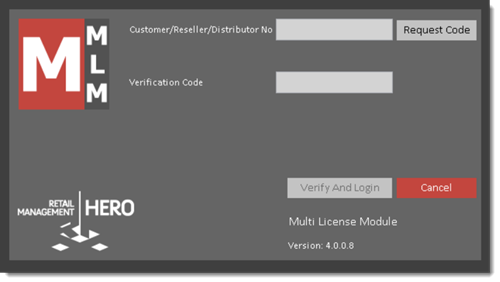
|
4.
|
If this is the first time you are activating a license for the database, enter your email address into the Email field. |
|
5.
|
Click Request Code. A verification code is generated and sent to your email. Go to your email and copy that code. |
|
6.
|
In the Verification Code field, type or paste the verification code. |
|
7.
|
Click Verify And Login. |
|
8.
|
If this is a new store database, enter the store details and click Save And Close. |
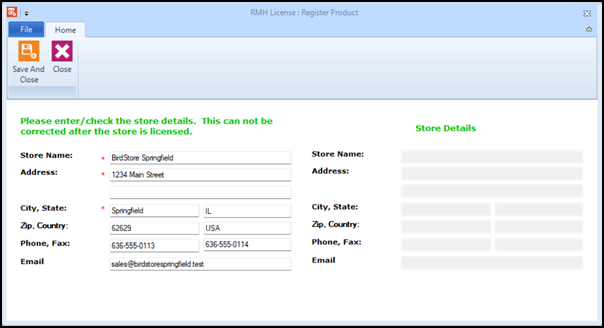
|
9.
|
Click Yes to confirm the store details. |
|
10.
|
In the Product Name column, select your Store Manager license type (Base Pack or Subscription). |
Note: Always enable your Store Manager license type (Base Pack or Subscription) before you enable registers.
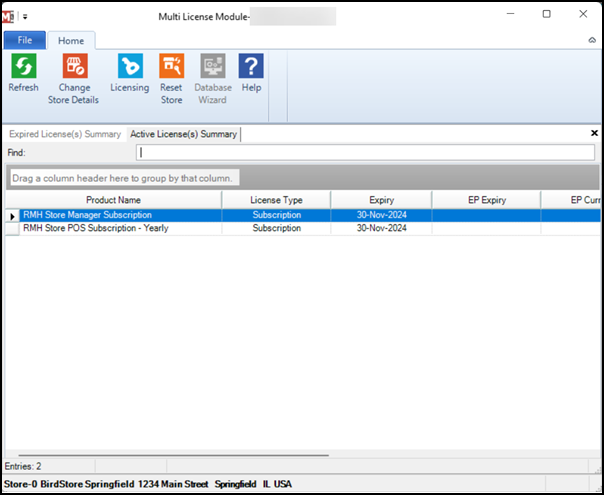
|
12.
|
Under Status, select the Unregistered line. |
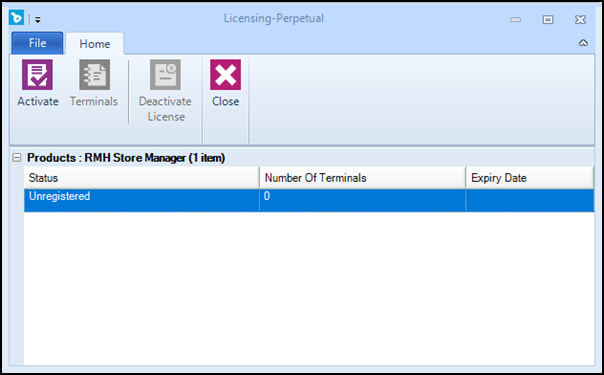
|
14.
|
From Quantity to redeem, select 1. |
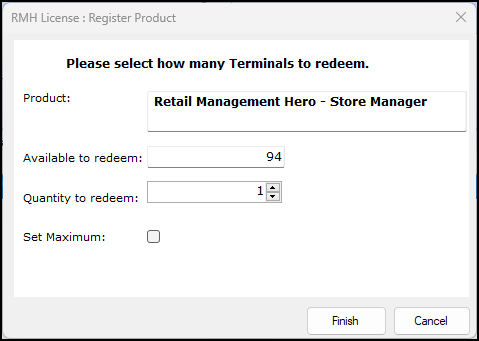
|
16.
|
Click Yes to confirm. |
|
18.
|
Under Status, select the Active line. |
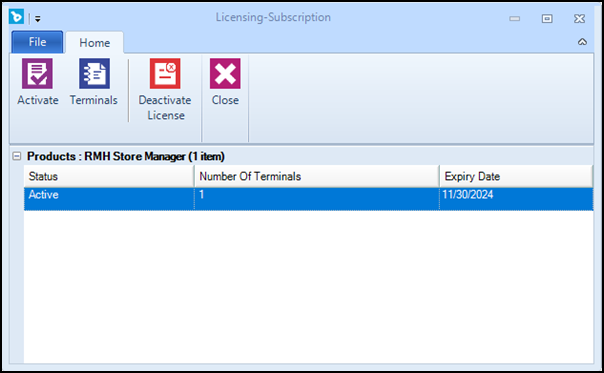
|
20.
|
In the Enabled column, click the check box beside Register #1. |
Note: In new installations of Store Manager and POS, one register is predefined so you can activate your Store Manager license and get started using the system. If you want to enable additional registers, you must first set up the additional registers in Store Manager using Setup | Hardware | Register List and then enable those registers in MLM.

|
24.
|
In the Product Name column, select your POS license type (Base Pack or Subscription). |
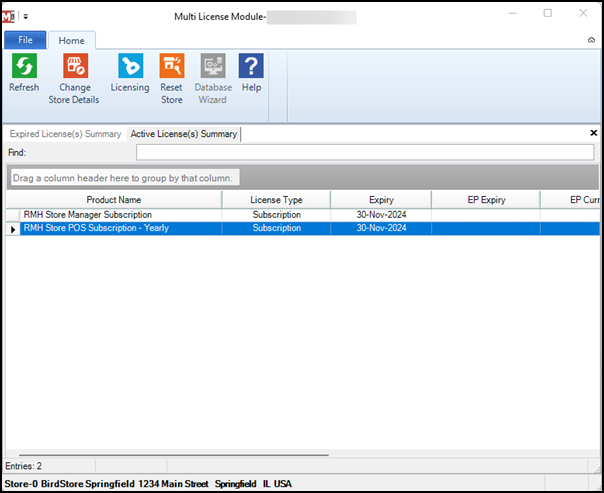
|
26.
|
Under Status, select the Unregistered line. |
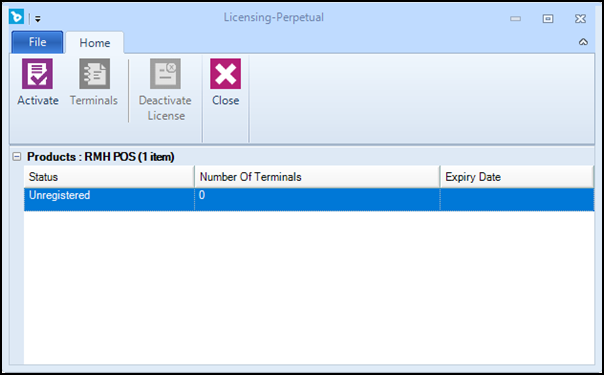
|
28.
|
From Quantity to redeem, select 1. |
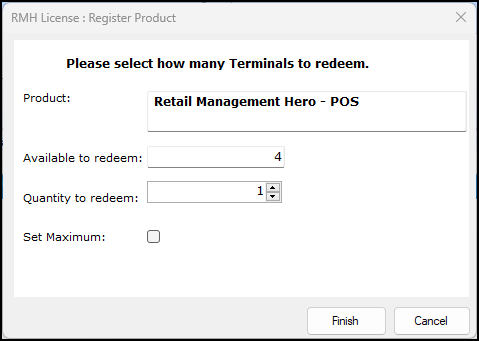
|
30.
|
Click Yes to confirm. |
|
32.
|
Under Status, select the Active line. |
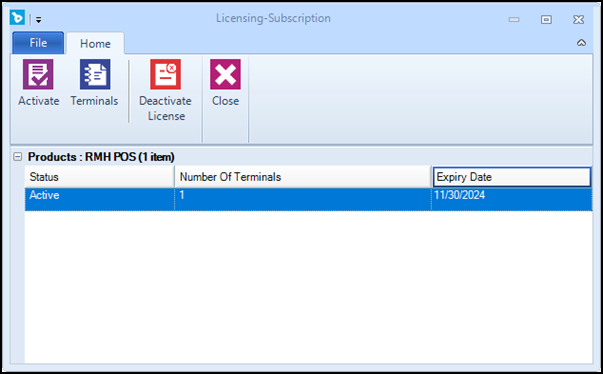
|
34.
|
In the Enabled column, click the check box beside Register #1. |
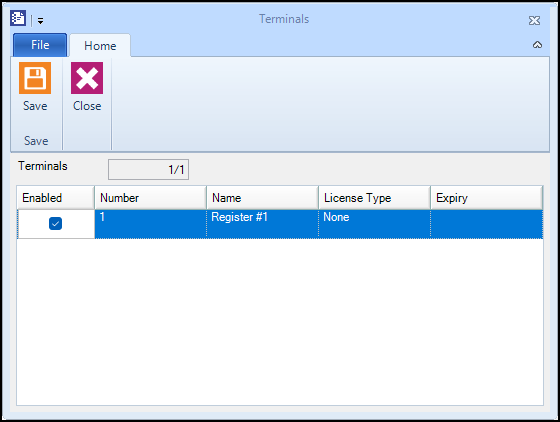
Your license keys for Store Manager and POS are now activated and you can open and use the applications. You can safely exit MLM.