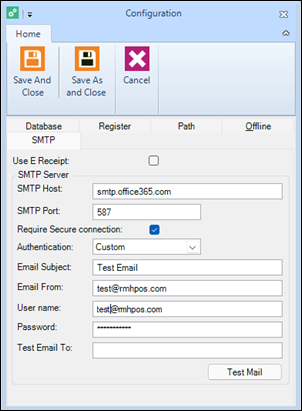Configuring email
Many customers prefer emailed receipts over printed receipts. Similarly, it may be more convenient for your store to send purchase orders, account statements, and other documents by email rather than printing and mailing them. If you want the RMH apps to send receipts and other documents by email, you must configure access to the Simple Mail Transfer Protocol (SMTP) host that your store uses to send email.
Note: At this time it is not possible to configure access to free email services such as Gmail and Yahoo. The providers of these free email services (e.g., Google) classify emails sent from the RMH apps as suspicious and the emails are blocked.
|
1.
|
Start Central Administrator. The shortcut may be available on your desktop. |
|
4.
|
In the SMTP Host field, enter the SMTP host name, e.g., smtp.office365.com. |
|
5.
|
In the SMTP Port field, enter the port used by the SMTP host, e.g., 25, 587. |
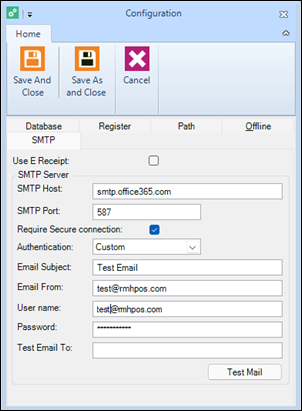
|
6.
|
Select Require Secure Connection. |
|
7.
|
From Authentication, select Custom. |
|
8.
|
In the Email Subject field, enter a generic subject heading for outgoing emails, e.g., Your Store Name Email. |
|
9.
|
In the Email From field, enter the from email address for all outgoing emails, e.g., info@yourstore.com. |
Note: The Email From email address may be different than the User Name email address, which is the email account you use to actually send the email. This is common if you want to direct all incoming emails to a generic store email account.
|
10.
|
If the User Name field, enter the user name or email account to use to send email from the SMTP host. |
|
11.
|
In the Password field, enter the password for the User Name account. |
|
12.
|
In the Test Email To field, enter an email address where Store Manager can send a test email. |
|
13.
|
Click Test Email. If SMTP is configured correctly, a test email is sent to the Test Email To email address. |
|
14.
|
Check the Test Email To email account to see if the test email was received. |
|
15.
|
Click Save And Close. |